MESA DIGITALIZADORA: Programa para dar aulas no LINUX
Recentemente comecei a utilizar uma mesa digitalizadora para fazer alguns vídeos no meu canal e gostei demais do resultado. Neste post, quero falar para vocês um pouco do meu setup para a gravação dessas aulas e o programa que foi utilizado.
Mesa digitalizadora para Linux
Para início de conversa, eu estava em busca de uma mesa digitalizadora ou alguma alternativa que me ajudasse a entregar uma aula mais completa e também me desse menos trabalho do que gravar no meu quadro (quem conhece, sabe). O valor médio é de R$300,00.
Por sorte, um dos meus colegas de trabalho tinha uma Wacom CTL-460 usada e me emprestou para testar. Estava meio receoso de comprar diretamente, pois não sabia se iria enfrentar algum problema com drivers no Linux (nunca se sabe, apesar de funcionar tudo). No fim tudo funcionou nativamente e acabei comprando a mesa. Então fica a dica, a mesa digitalizadora da Wacom tende a funcionar bem no Linux.
Inclusive, o Linux (pelo menos meu Debian Buster) já trás um programinha para gerenciar a mesa:
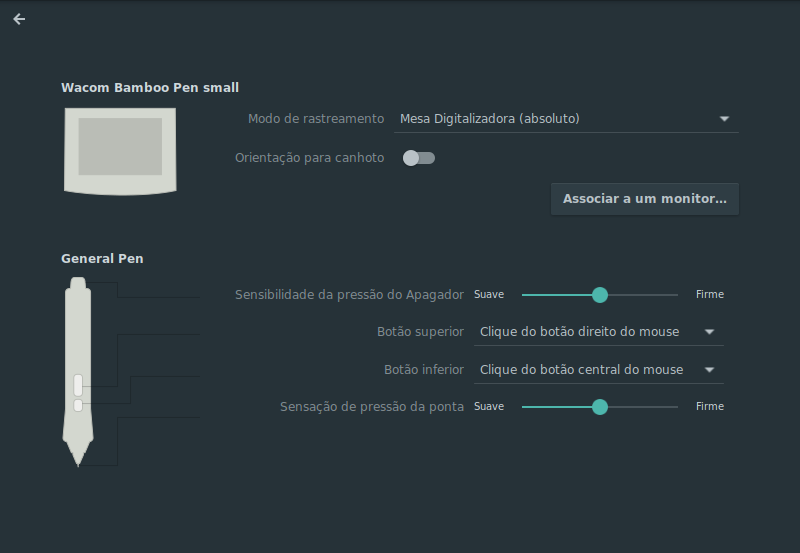
Programa para mesa digitalizadora para Linux
Agora vem a parte mais difícil, encontrar um programa que eu pudesse usar uma espécie de “quadro infinito” e criar meus rabiscos das aulas. Testei primeiramente o Krita, mas aquele é um programa muito completo e mais complexo para fazer coisas muito mais avançadas. Em partes, atendia a demanda, mas não era o uso correto.
Foi então que um colega comentou lá no meu Instagram para testar o aplicativo “My Paint”. Sério, esse programa mudou a minha vida e era exatamente o que eu procurava. Um quadro infinito com canetas para ficar rabiscando.
Você pode ver aqui algumas aulas que usei ele:
- O que é PIPE no LINUX? Como COMBINAR COMANDOS no LINUX?
- XARGS: Para que serve o XARGS no LINUX? Diferença entre PIPE e XARGS?
Como instalar o My Paint no Linux?
OBS: Antes de mais nada, eu tive um problema onde o My Paint e o GIMP não funcionavam quando instalados pelo gerenciador de pacotes, já que compartilhavam a mesma lib em versões diferentes. Tive que instalar o GIMP pelo gerenciador de pacotes e o My Paint como AppImage.
Para ter acesso a todas as formas de instalação, clique aqui.
Para ter acesso a última versão direto no GitHub clique aqui.
Enquanto escrevo este post, a última versão é a v2.0.0-alpha.12. Clique em cima da última versão você terá acesso a vários tipos de pacotes, sendo o source code, exe e também o AppImage. Clique para baixar a opção AppImage.
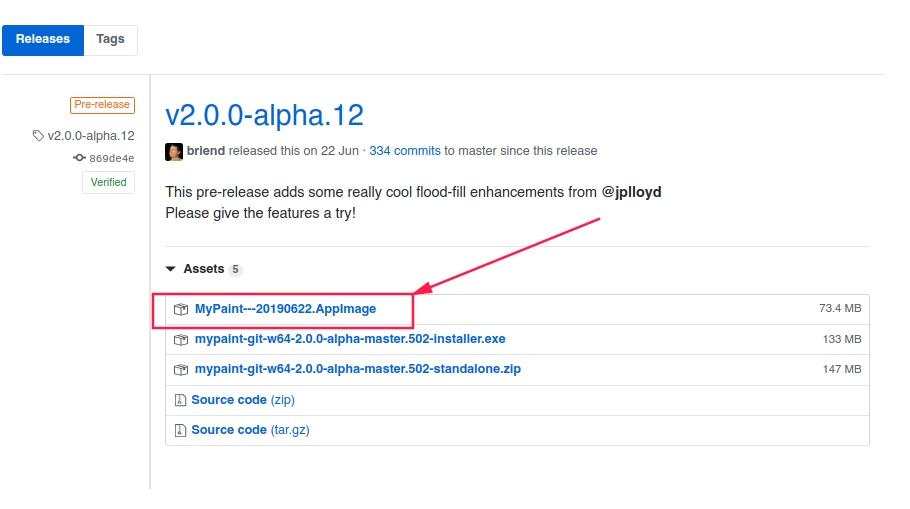
Após o Download, você precisa dar permissão de execução para o programa. Abra o terminal e execute os seguintes comandos:
$ cd Downloads/
$ chmod +x MyPaint-20190622.AppImage
Posteriormente, basta você executá-lo. Pode ser feito usando o Terminal ou pela interface gráfica. Depois de dar dois cliques (fiz pela própria interface), clique em Executar:
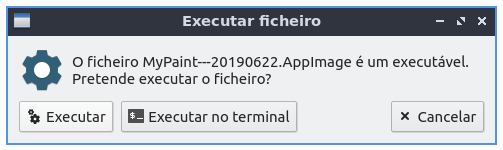
O programa já vai iniciar normalmente e sair funcionando, entretanto, você não terá o ícone dele no seu lançador (os desenvolvedores ainda não criaram algo que cria os lançadores). Precisamos fazer manualmente.
Antes de mais nada, vamos mover esse cara para o diretório de binários.
$ sudo su
$ mv MyPaint-20190622.AppImage /usr/local/bin/mypaint
Como criar lançador de aplicativos no Linux?
Vamos precisar da linha de comando galera. Logue como root e rode os seguintes comandos:
$ sudo su
$ vim /usr/share/applications/my-paint.desktop
Dentro deste arquivo de texto, cole o seguinte:
[Desktop Entry]
Version=2.0
Type=Application
Exec=mypaint
Terminal=false
Categories=Graphics;
Icon=mypaint
Name=My Paint
Comment=My PaintSalve o arquivo e saia do modo de edição. O link deverá ser criado.
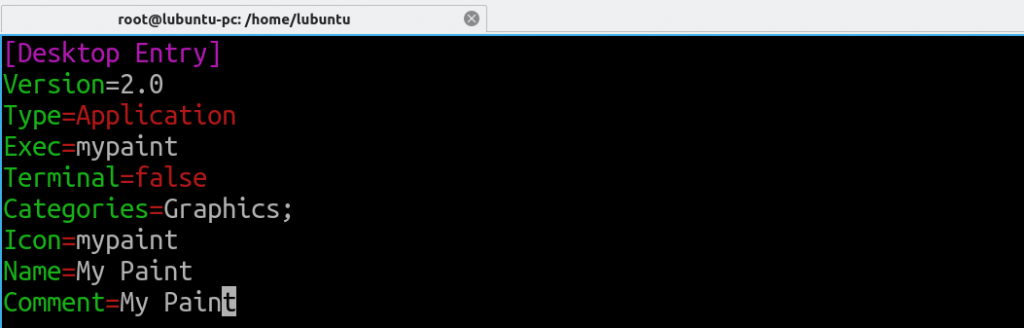
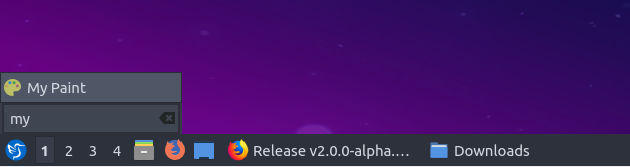
Veja no screenshot acima que o lançador foi criado automaticamente após criar o arquivo .desktop. Basta você testar este excelente programa e criar aulas incríveis (o feedback dos meus alunos tem sido muito bom).
Conclusões
Bom, espero que tenha gostado dessa dica. Se gostou, não esqueça de compartilhar com os colegas em grupos de Linux. Este artigo pode ajudar muitas outras pessoas.
Me siga no Instagram onde eu faço conteúdos da minha rotina diária.
Participe dos nossos grupos no Telegram e Facebook! 🙂
Se tiver alguma dúvida ou sugestão de conteúdo, por favor, comente!