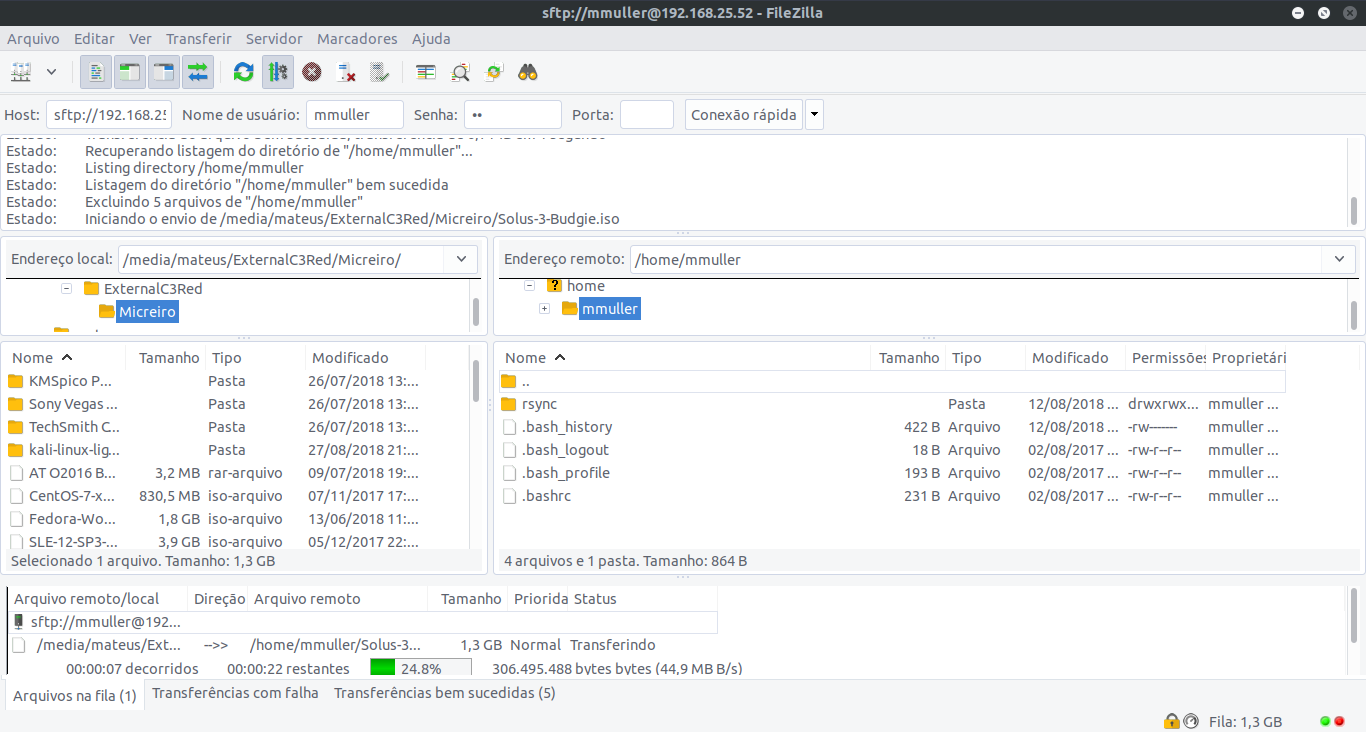FileZilla: a MELHOR opção para fazer transferência de arquivos remota
Quem nunca precisou transferir arquivos remotamente? Talvez, fazer um back-up via FTP? SFTP? FTPS? Ainda mais, copiar seus arquivos locais para algum domínio remoto? Nesta dica, vou te mostrar como instalar e utilizar o FileZilla, a MELHOR opção para fazer transferência de arquivos remota.
Eu utilizo bastante este tipo de programa para fazer backup dos meus dados pela rede para outro equipamento, quando não tenho um HD externo disponível. Além disso, outro uso bem comum é para acessar servidores Web remotamente e editar arquivos do site por ali, fazer uploads, downloads, etc.
Confira aqui algumas vantagens do FileZilla:
Essas são só algumas features que fazem o FileZilla ser tão utilizado.
Como instalar o FileZilla no Linux?
Para Ubuntu e derivados:
Para Fedora e derivados:
Para Arch e derivados:
Certamente, a sua distribuição também tem o FileZilla nativo, apenas de uma procurada no seu respectivo repositório, ok?
Caso contrário, se por algum motivo você não tiver ele disponível, clique aqui e faça o download diretamente do site do FileZilla.
Como utilizar o FileZilla?
Assim que abrir o FileZilla, preencha com as informações da conexão na parte superior. Veja que, estou criando uma conexão FTP, mas usando o protocolo SSH, também conhecido por SFTP. Por isso, estou conectado na porta 22. Clique em Conexão rápida.
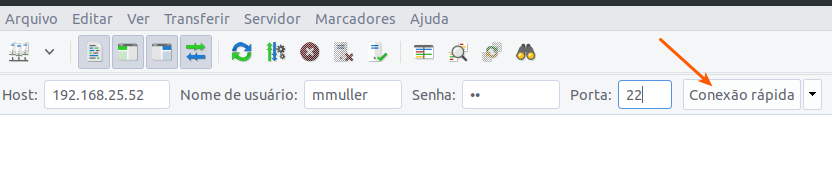
Posteriormente, você verá que o handshake entre ambos os equipamentos irá começar. Aquela famosa “troca de chaves” que ocorre nas conexões SSH.
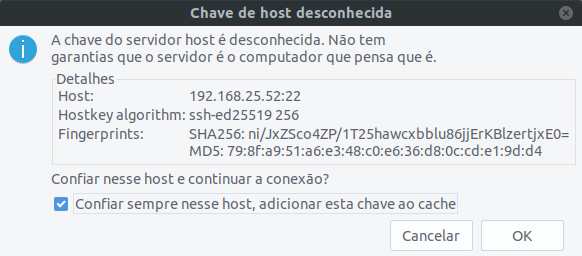
Assim que ambos os sistemas se “conhecerem” e a conexão for finalizada, dois quadrantes serão abertos. Do lado esquerdo, seu sistema. Do lado direito, o sistema remoto.
Basta então, você arrastar os arquivos que pretende transferir do lado esquerdo, e jogar para o lado direito.
Lembrando também que, se você clicar com o botão direito, e ir em Ver/Editar no arquivo remoto, ele será aberto como arquivo temporário no seu editor de texto padrão, e você poderá modificar sem problema algum.
Espero que tenham gostado desta dica!
Não esqueça de nos seguir no Instagram para receber os últimos conteúdos!
Participe dos nossos grupos no Telegram e Facebook! 🙂
Veja também:
Se tiver alguma dúvida ou sugestão de conteúdo, por favor, comente!