Como deixar qualquer distribuição Linux em tela cheia no Virtual Box
Ao estudar para certificações práticas ou teóricas, é importante ter um ambiente virtual, como por exemplo o Virtual Box. Hoje, vou te mostrar como deixar qualquer distribuição Linux em tela cheia no Virtual Box usando como exemplo o Kali e Solus.
Para que isso tenha efeito, devemos instalar o pacote de convidados do Virtual Box na distribuição que queremos deixar em tela cheia, mas cabe uma observação.
Obs.: NÃO instale o pacote de convidados direto pelo Virtual Box, porque você terá que compilar ele manualmente, e a chance de você quebrar ou não saber fazer é grande. Instale somente se não houver no repositório.
Para contornar a observação acima, fazemos o que sempre é recomendado: Instalar pelo repositório oficial. Eu já testei desta forma no Kali e Solus. Todas funcionam da mesma forma, basta achar o pacote certo na distribuição.
Análise do Solus 3 + Uso do EOPKG + Deixando FULLSCREEN no VirtualBox
Inclusive, comecei o desenvolvimento de um script que identifica a distribuição e instala o pacote correto. Se quiser, dá uma olhada aqui. Um dia eu continuo hehe.
Voltando ao assunto, vamos fazer a instalação do pacote no Kali (ou Debian derivados):
$ sudo apt install virtualbox-guest-x11 -y
Para Solus:
$ sudo eopkg it virtualbox-guest virtualbox-guest-current
Para Fedora:
$ sudo dnf install virtualbox-guest-additions -y
Resultado final no Kali:
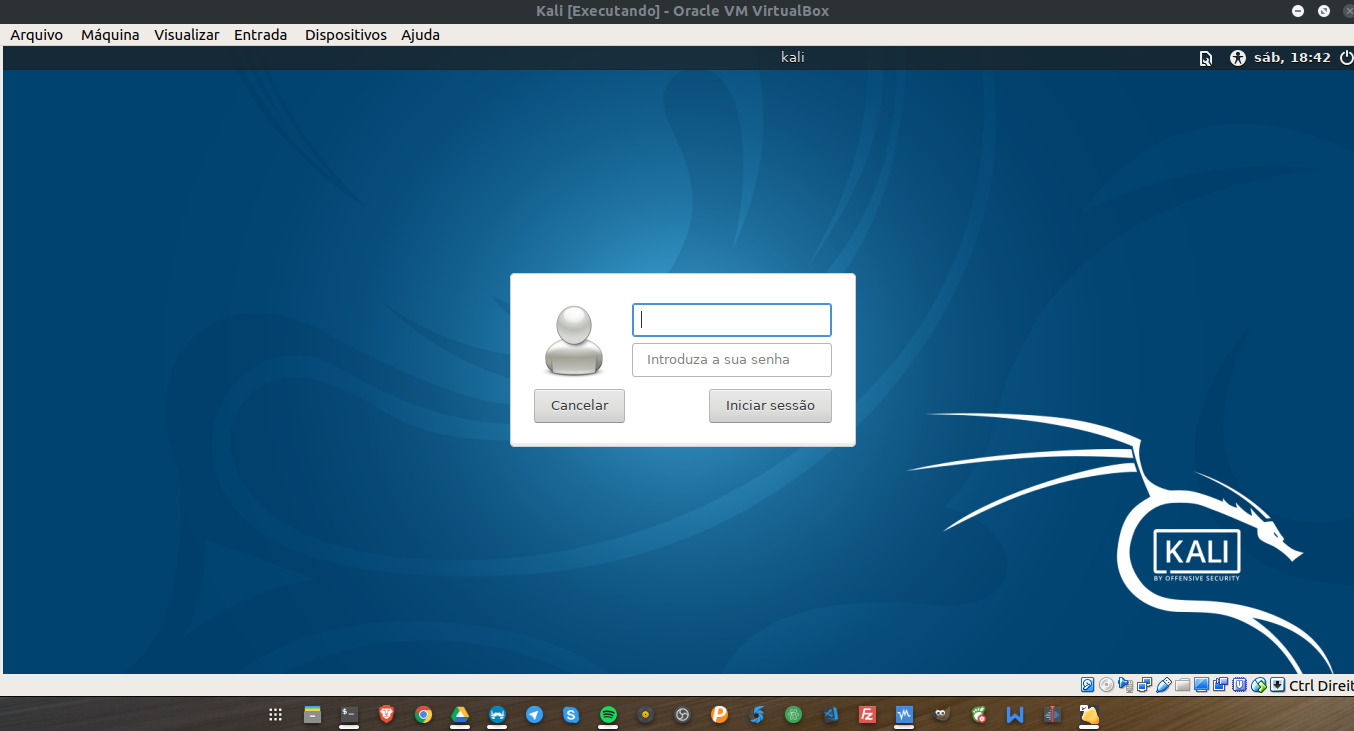
Entretanto, como falei anteriormente, se sua distribuição não prover este comando nativo no repositório oficial, terá que instalar os convidados que o Virtual Box trás por padrão. Para instalar, vocẽ deve instalar os pacotes necessários para compilar, bem como os headers do Kernel em questão.
Veja o artigo abaixo para ter um exemplo:
VirtualBox Guest Additions on Fedora 28/27, CentOS/RHEL 7.5/6.10/5.11
Fiz desta forma no CentOS e está funcionando normalmente, apesar de não ter feito o passo 5 do artigo acima. Apenas fiz a instalação das dependências, reiniciei e comecei a instalação do pacote.
Espero que tenha gostado desta dica, grande abraço!
Não esqueça de nos seguir no Instagram para receber os últimos conteúdos!
Participe dos nossos grupos no Telegram e Facebook! 🙂
Veja também:
Se tiver alguma dúvida ou sugestão de conteúdo, por favor, comente!