7 Dicas para melhorar a PERFORMANCE do seu Linux usando SSD
Para quem utiliza SSD, sabe a grande diferença que ele faz nas nossas vidas. Mesmo sem precisar configurar absolutamente nada. Agora imagina se pudéssemos fazer algumas outras pequenas personalizações para melhorar isso mais ainda… Então, hoje vou te dar 7 dicas para melhorar a performance do seu Linux usando SSD.
BIOS
A primeira dica começa sem envolver o próprio sistema operacional diretamente. Existe uma opção em praticamente todos os tipos de BIOS, comumente conhecido por SATA Operation. Isto é, o modo como o Firmware (BIOS) irá se comunicar com o nosso HD/SSD conectado ao barramento SATA.
Geralmente, temos duas opções neste caso: ATA & AHCI. Você deve selecionar AHCI, visto que ela foi desenvolvida para ser uma evolução ao ATA e suportar melhor os dispositivos SATA.
Basicamente, ambos irão funcionar, mas o AHCI consegue trabalhar muito melhor e utilizar de funções como o NCQ (apesar de não influenciar no SSD, vale verificar) para melhorar a leitura do disco. Vou deixar abaixo um artigo que você pode ler e entender detalhadamente esta função:
Why do I need AHCI with a SSD Drive (Guide Here!) Crucial AHCI vs IDE
Firmware
Este é outro ponto que também não envolve diretamente o sistema operacional, pois vamos alterar o código que roda dentro da placa lógica do nosso disco, seja ele SSD ou HD. Veja bem, cada disco possui um código de programação que define como ele vai operar. Então se por algum motivo um programador comete algum erro no código, isso pode diminuir drasticamente o desempenho e a vida útil do disco.
É sempre importante manter o Firmware atualizado, e isso não tem como ensinar neste Post, pois cada empresa faz de uma forma diferente (SanDisk, Western Digital, Seagate, etc). Apesar de que não são tantas empresas que lançam correções para discos usados no ambiente de “cliente final”. Mas sim, quando há problemas em discos de grande escala, usados por empresas e revendidos por grandes players como Dell, HP, IBM, etc.
Caso você queira ver a versão do seu Firmware, bem como modelo e outras informações, podes utilizar o seguinte comando:
$ hdparm -I /dev/sdX
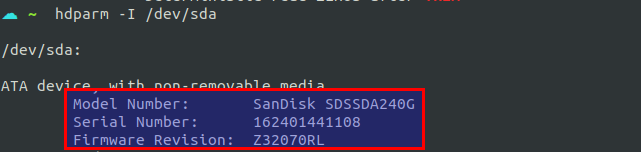
TRIM
Agora é onde chegamos na parte “legal” da coisa! O TRIM é uma feature que pode ser habilitada no sistema de arquivos e que vai ajudar muito nosso SSD no processo de gravação de dados. Para você entender isso, vamos primeiro analisar como era feito com os discos rígidos.
O disco rígido quando tem que gravar alguma informação em algum bloco, e por algum motivo ainda existe algum dado naquele bloco (o famoso garbage), ele simplesmente vai gravar por cima. Totalmente o oposto do SSD que por padrão vai primeiro apagar o dado que consta ali e, posteriormente, vai gravar, fazendo com que isso seja muito mais demorado.
O TRIM vem para corrigir este problema, agindo como um “caminhão de lixo” que vai olhar de tempos em tempos, durante o uso normal do sistema, se existe algum bloco com dados que não serão utilizados e vai lá limpar. Desta forma, quando o SSD quiser gravar algo, já está tudo limpinho e ele não tem trabalho dobrado, massa né? 🙂
Para habilitar isso no Linux, temos que alterar as linhas do FSTAB das partições do nosso SSD e adicionar algumas opções: noatime, nodiratime & discard. As duas primeiras opções se referem a não modificação dos Inodes quando há algum tipo de acesso, melhorando o tempo de leitura. Já o terceiro parâmetro é o que de fato vai habilitar o TRIM e melhorar o tempo de escrita.
O que é um inode? Qual a diferença entre link simbólico e link físico? | LPIC-1

Reinicie e já estará funcional.
Kernel** **
Outro ponto que é bastante relevante e ao mesmo tempo não, é a versão do Kernel utilizado por você. É relevante porque o recomendado é usar acima da versão 3.2, onde acima da versão 3.9 foi adicionado o cache para SSD. Mas, como praticamente todos os sistemas utilizam um Kernel bastante atualizado, acaba não se tornando um ponto tão relevante.
Para ver a versão do Kernel:
$ uname -r
No meu caso estou na versão 4.15. Entretanto, se você utiliza o CentOS por exemplo, o Kernel será mais antigo pois eles focam bastante na estabilidade. Então, não custa prestar um pouco de atenção neste ponto também! 🙂
Sistema de Arquivos
O sistema de arquivos trabalha em conjunto com o hardware para prover para nós, meros mortais, a possibilidade de armazenar arquivos e utilizar o sistema. É de suma importância que você escolha um sistema de arquivos que tenha um bom suporte para o uso do SSD.
De acordo com a Wiki do Debian, o sistema de arquivos recomendado é o EXT4, visto que é um dos sistemas, se não o mais maduro dos existentes. É claro que isso varia de distribuição para distribuição e também pelo gosto de cada usuário. Nos tempos de hoje, praticamente todos os sistemas de arquivos estão maduros e bem suportados, mas achei interessante repassar essa dica do Debian. Além disso, lembre-se que o EXT4 é o sistema de arquivos padrão do Debian e Ubuntu!
Parâmetros do Kernel
Se você não sabe o que são os parâmetros do Kernel, veja o vídeo abaixo:
Existe um parâmetro que eu cito neste vídeo que é o mais utilizado, e, principalmente, cogitado para ser usado quando envolvemos um SSD na história, o vm.swapiness. Este parâmetro decide com qual porcentagem de consumo da memória RAM vamos chamar a memória SWAP. O objetivo seria diminuir este valor para evitar o uso da SWAP.
Se quiser saber mais informações, veja o vídeo que está nos links acima que eu explico detalhadamente qual a sua função e como configurar.
Substituir o SWAP
Outro ponto é trocar o SWAP por um outro método que possa auxiliar a memória RAM. Se você não sabe o que é SWAP, veja o vídeo que fiz abaixo:
Memória SWAP? SWAP em ARQUIVO? | LPIC-1
A ideia é substituir o uso de uma partição/arquivo de SWAP e começar a utilizar o recurso zRAM. Basicamente, ele irá comprimir tudo que estiver ocioso na memória, diminuindo seu tamanho e consequentemente o consumo de memória, fazendo com que a SWAP não precise ser acionada. E assim, aumentando o desempenho do seu equipamento.
Caso queira ter mais informações sobre zRAM, veja o artigo abaixo:
zram: Compressed RAM based block devices
Espero de coração que você tenha gostado destas dicas!
Não esqueça de nos seguir no Instagram para receber os últimos conteúdos!
Participe dos nossos grupos no Telegram e Facebook! 🙂
Fontes:
Se tiver alguma dúvida ou sugestão de conteúdo, por favor, comente!