Troque as planilhas pelo Snipe-IT e tenha total controle dos ativos da sua empresa
Esqueça as planilhas, o Snipe-IT é tudo o que você precisa!
Não vou perguntar se você já pensou em alguma ferramenta que ofereça este tipo de serviço, porque certamente já pensou. Mas, já imaginou uma ferramenta gratuita, totalmente focada em gerenciamento de ativos? A galera do Snipe-IT desenvolveu um sistema que cumpre isso muito bem. Então, no artigo de hoje, vou te mostrar como instalar o Snipe-IT no seu sistema para que você troque as planilhas pelo Snipe-IT e tenha total controle dos ativos da sua empresa.
O Snipe-IT é uma ferramenta totalmente open-source, desenvolvida em PHP, onde você só precisará de uma stack com LAMP ou utilizar um container do próprio Docker.
Aqui vai algumas vantagens do Snipe-IT:
- A plataforma é adaptável para dispositivos móveis;
- Software web-based, funcionará com qualquer sistema;
- Diversas features de segurança para proteger seus dados;
- Traduções em praticamente todas as linguagens;
- Fácil configuração de back-up;
- Integração com LDAP;
Vamos aprender a instalar o Snipe-IT?
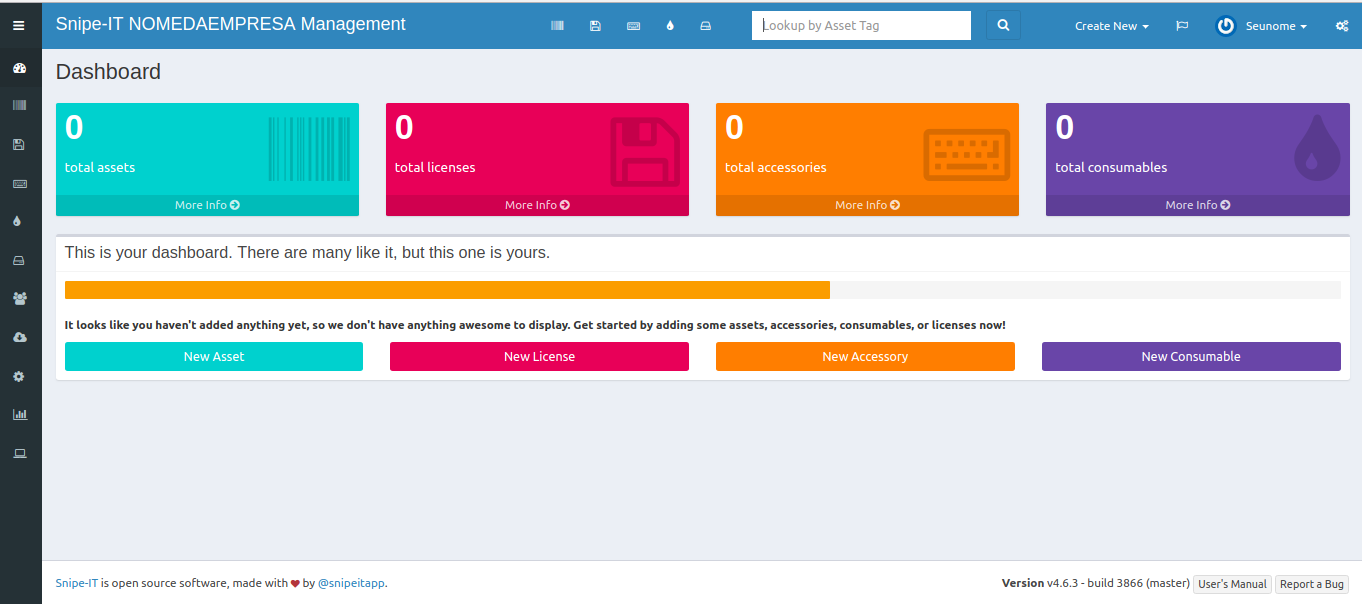
Como instalar o Snipe-IT no Linux?
Como falei anteriormente, basta ter uma stack de LAMP (Linux, Apache, MySQL e PHP) no seu sistema, mas deves tomar cuidado com as versões dos softwares.
Faremos a instalação do modo mais fácil, utilizando o próprio script de instalação deles. Caso você queira fazer a instalação e configuração toda manualmente, veja o manual deles. Ainda tens a opção de rodar utilizando um container do Docker, veja aqui as instruções.
O sistema que vou utilizar é o CentOS 7 sem nada instalado, porque o Snipe-IT irá instalar tudo automaticamente.
Primeiro, faça os updates do sistema e reinicie:
$ yum update -y && reboot
Assim que finalizar, vamos realizar o download do software como root e iniciar a execução do script:
$ sudo su -
$ yum install git -y
$ git clone https://github.com/snipe/snipe-it
$ cd snipe-it
$ ./install.sh
A tela de instalação interativa será aberta, basta ir respondendo conforme a sua necessidade. Na primeira questão temos que colocar o nome do nosso servidor, como não estou usando DNS, apenas coloquei o default que é o hostname. Também é questionado se deve criar a base de dados para nós:
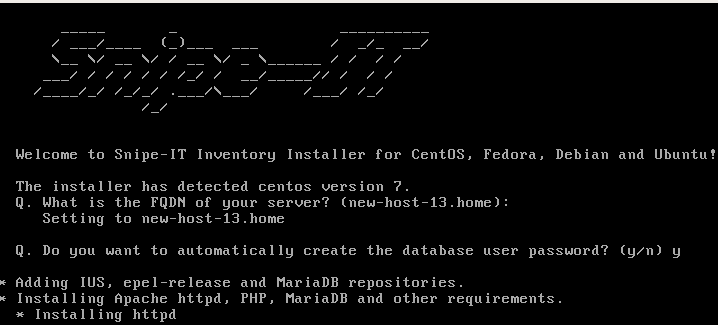
Você notará que será instalado o httpd, mariadb e PHP. O CentOS só tem o PHP até a versão 5.4, então o próprio script se encarregou de adicionar a versão mais atual.
Preencha as informações do MariaDB que serão questionadas, posteriormente será criada a base de dados e o usuário padrão. Basta aguardar a finalização do processo:
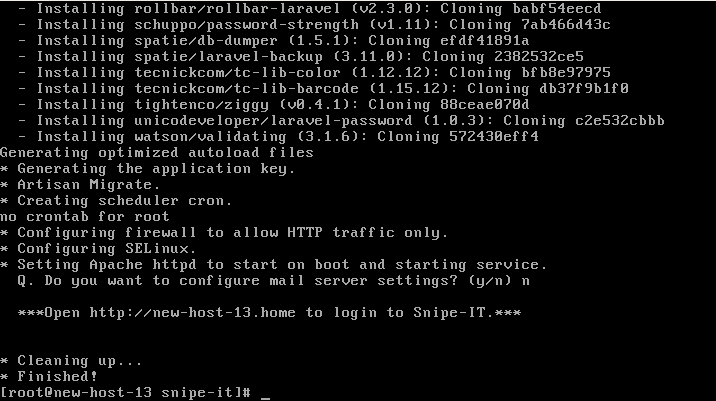
A última pergunta será sobre o servidor de e-mail, caso você tenha configurado, preencha as informações necessárias.
Como configurar o Snipe-IT no Linux?
Vamos partir para a parte de configuração do software.
Acesse no navegador o IP do equipamento. No meu caso: http://192.168.25.52/.
Se tiver o acesso negado, abra a porta do httpd no firewall.
$ firewall-cmd --add-service=http --permanent
$ firewall-cmd --reload
Você irá se deparar com a seguinte tela:
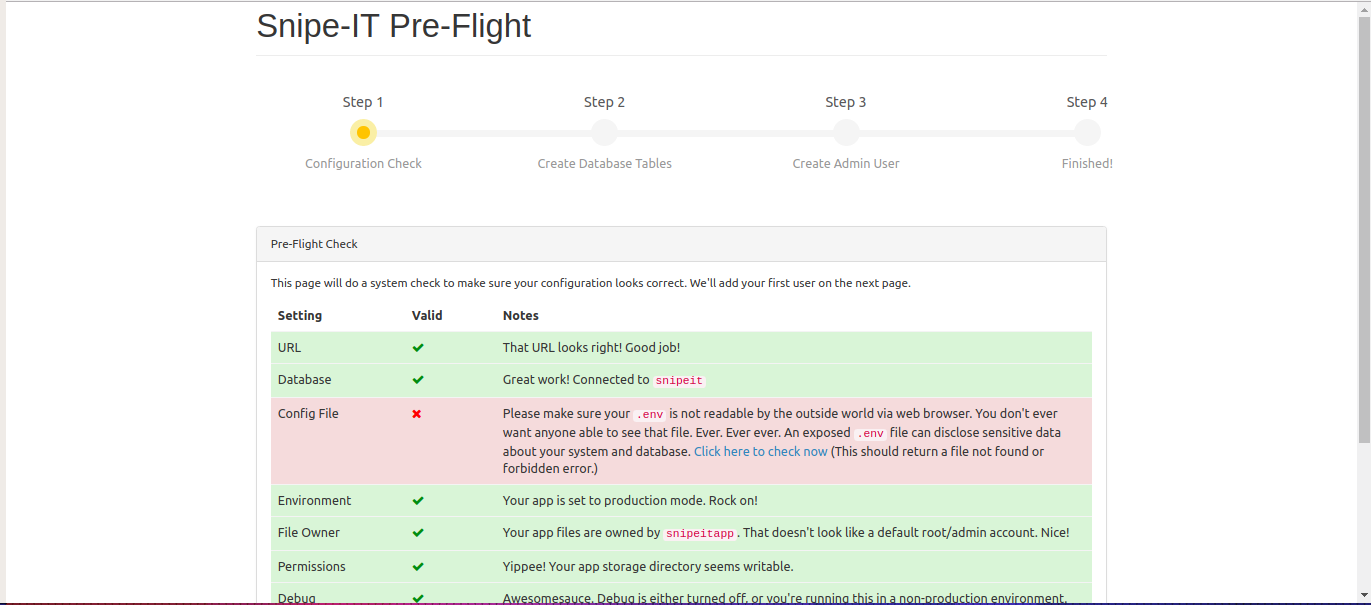
Ao final, clique em Next: Create Database Tables.
Na próxima tela em Next: Create User.
Abaixo um exemplo de preenchimento:
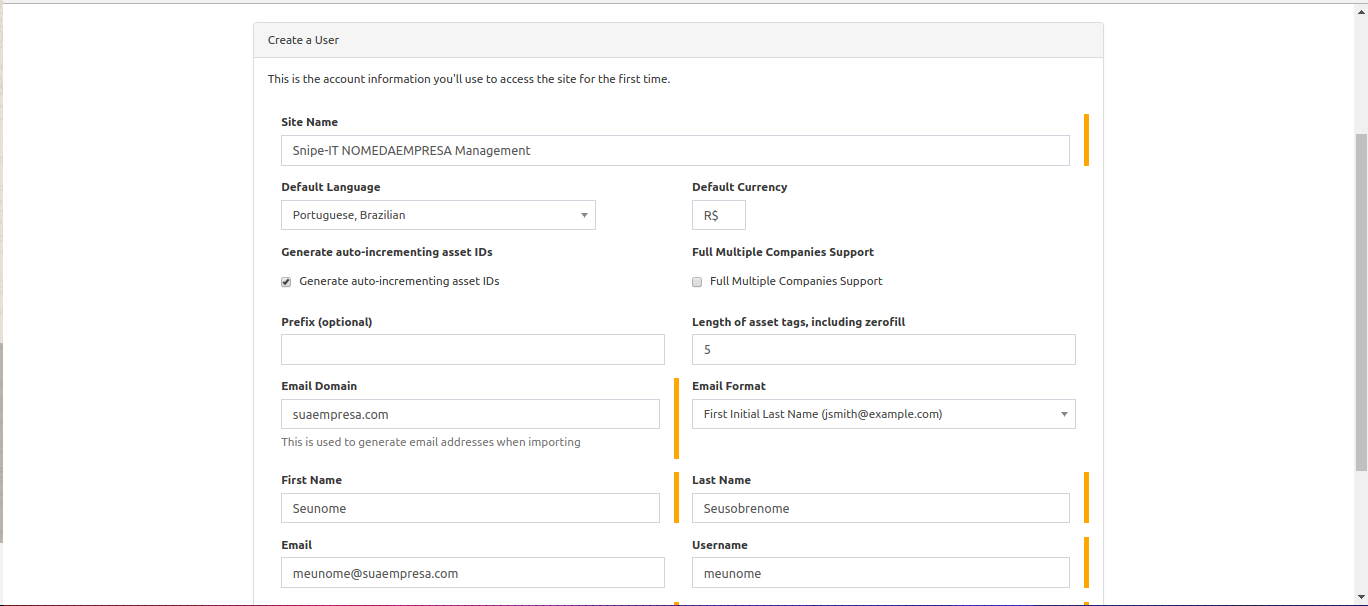
Clique em Next: Save User.
E prontinho, finalizado a configuração dele.
Para aprender a trabalhar no software, clique aqui e leia a documentação de usuário.
Espero que tenha gostado deste artigo, um grande abraço!
Veja também:
Se tiver alguma dúvida ou sugestão de conteúdo, por favor, comente!