Como instalar o WPS Office no Manjaro
Uma distribuição que venho testando a um tempo já e até fiz alguns relatos da minha breve experiência é o Manjaro. Uma distribuição leve, elegante, completa e com uma gama de aplicativos prontos, para você, nos repositórios.
Mas, como qualquer distribuição, também possui defeitos. Talvez o que para mim seja um defeito, para você não é. Trabalho muito com editor de textos e com certeza para mim o WPS Office é imbatível.
Então hoje venho ensinar a vocês como instalar o WPS Office no Manjaro.
Como instalar o WPS Office no Manjaro?
Bom, como o Manjaro não tem um formato de pacotes único, devemos baixar o arquivo tarball. Clique aqui e acesse a parte de Downloads do WPS Office.
Se seu sistema for x64, realize o download do mesmo arquivo que eu:
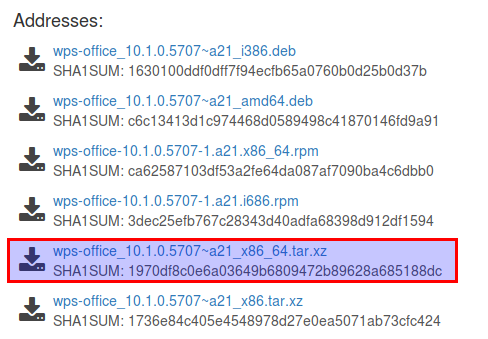
Caso contrário, realize o download do arquivo logo abaixo abaixo!
Um arquivo chamado wps-office_10.1.0.5707~a21_x86_64.tar.xz será baixado e estará nos seus Downloads. Acesse este diretório como root, pois faremos tudo pelo terminal:
$ sudo su
$ cd /home/mateus/Downloads
Muito bem, o primeiro passo é extrair este arquivo:
$ tar xvf wps-office_10.1.0.5707~a21_x86_64.tar.xz
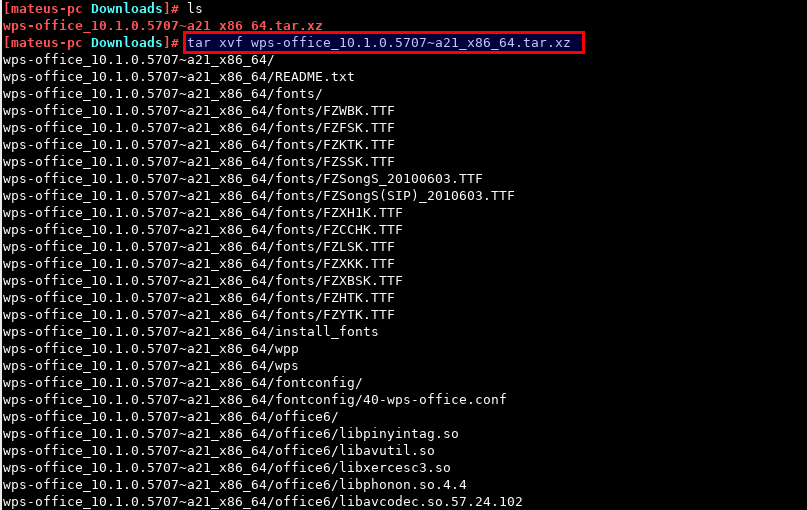
Uma pasta com o mesmo nome será criada, vamos renomeá-la:
$ mv wps-office_10.1.0.5707~a21_x86_64 wps

E vamos movê-la para o diretório de libs:
$ mv wps /usr/local/lib

Pronto, agora ele já está instalado, mas devemos ainda instalar os ícones e criar entradas no menu de aplicativos!
Como instalar os ícones do WPS Office no Manjaro?
Primeiramente, vamos abrir a interface gráfica como root para poder acessar as pastas. Clique com o botão direito no meio da tela e selecionar Thunar Root:
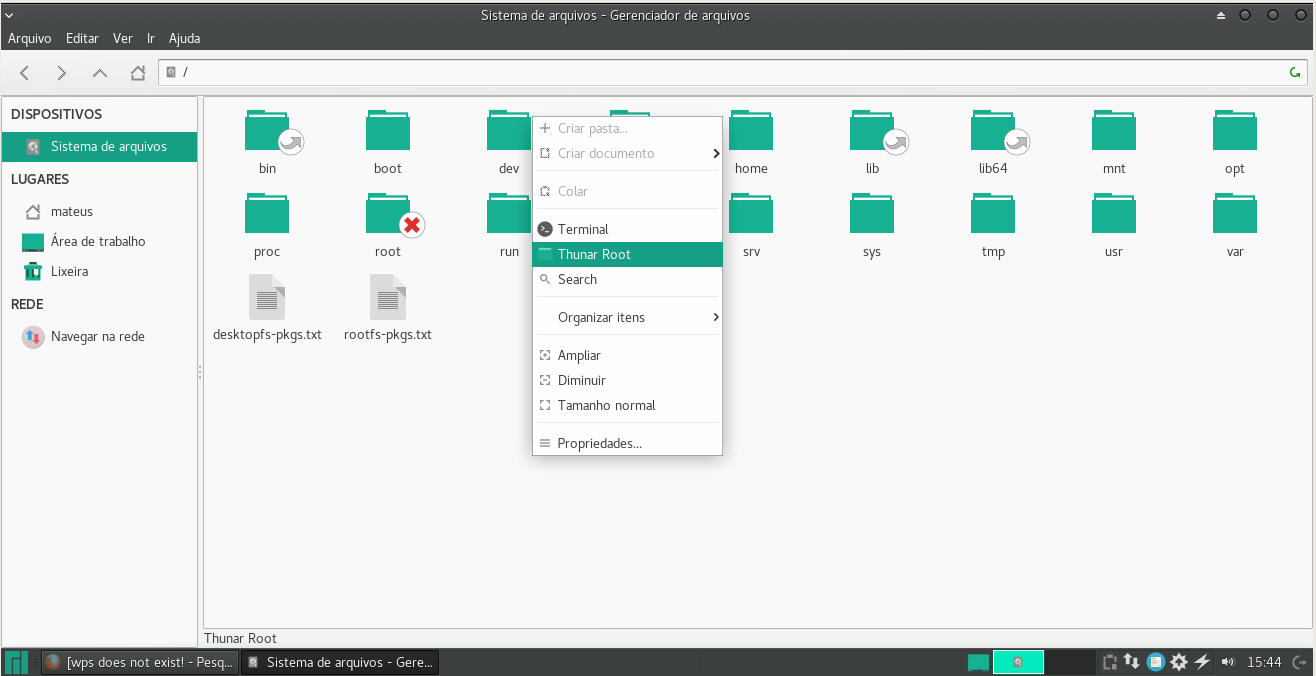
Coloque a senha de root e vamos começar a navegar. Acesse a pasta em /usr/local/lib/wps/office6/cfgs/tastelink. Copie todos os ícones com CTRL+C.
Cole os ícones em /usr/share/icons/hicolor/48×48/apps/:
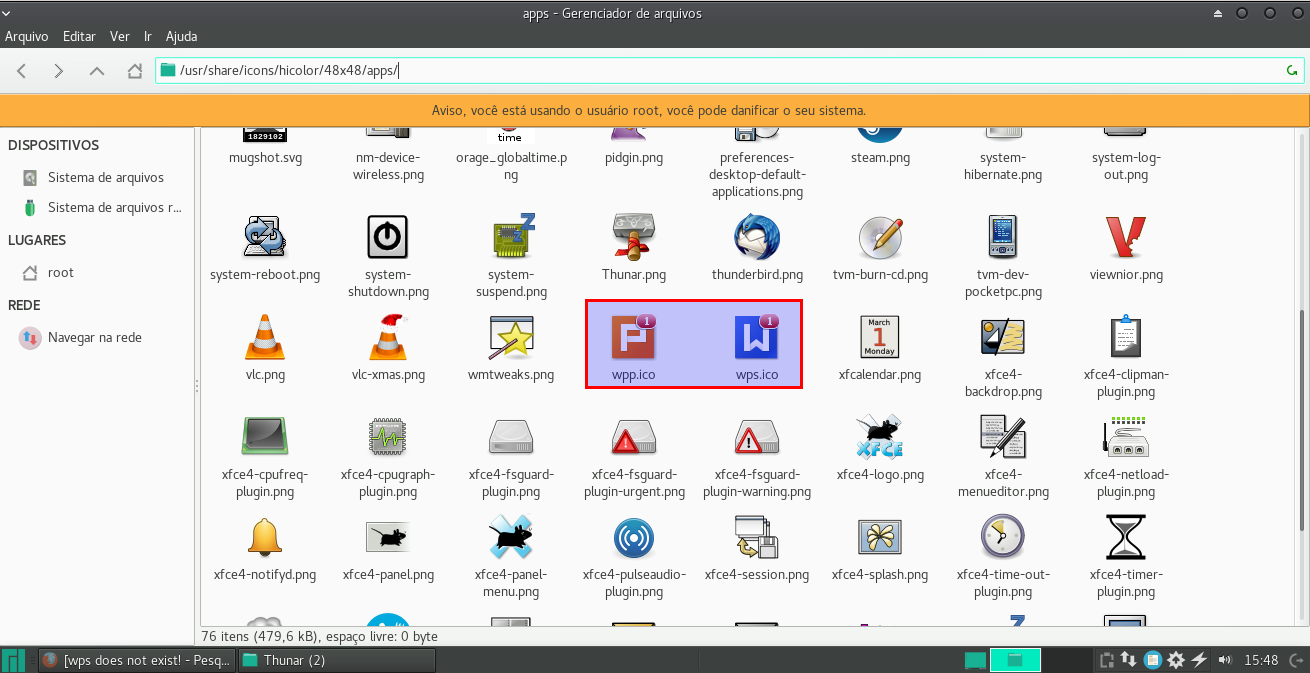
Navegue até /usr/share/applications:
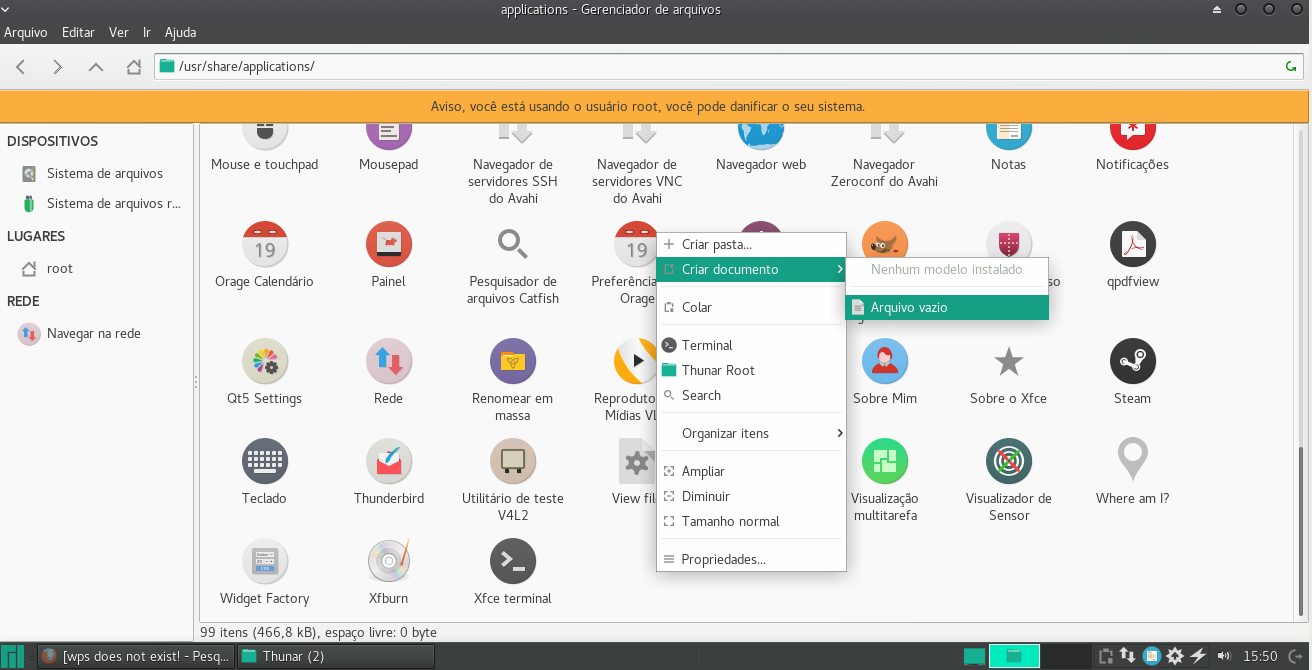
Clique com o botão direito e selecione Criar documento -> Arquivo vazio. Coloque o nome de wps.desktop.
Cole o seguinte conteúdo:
[Desktop Entry]
Comment=Use WPS Writer to edit articles and reports.
Exec=/usr/local/lib/wps/wps %f
GenericName=WPS Writer
MimeType=application/wps-office.wps;application/wps-office.wpt;application/wps-office.doc;application/wps-office.dot;application/vnd.ms-word;application/msword;application/x-msword;application/msword-template;application/wps-office.docx;application/wps-office.dotx;application/rtf;
Name=WPS Writer
StartupNotify=false
Terminal=false
Type=Application
Categories=Office;WordProcessor;Qt;
X-DBUS-ServiceName=
X-DBUS-StartupType=
X-KDE-SubstituteUID=false
X-KDE-Username=
Icon=/usr/share/icons/hicolor/48×48/apps/wps.ico
InitialPreference=3
StartupWMClass=wps
E prontinho, o lançador do WPS já foi criado!
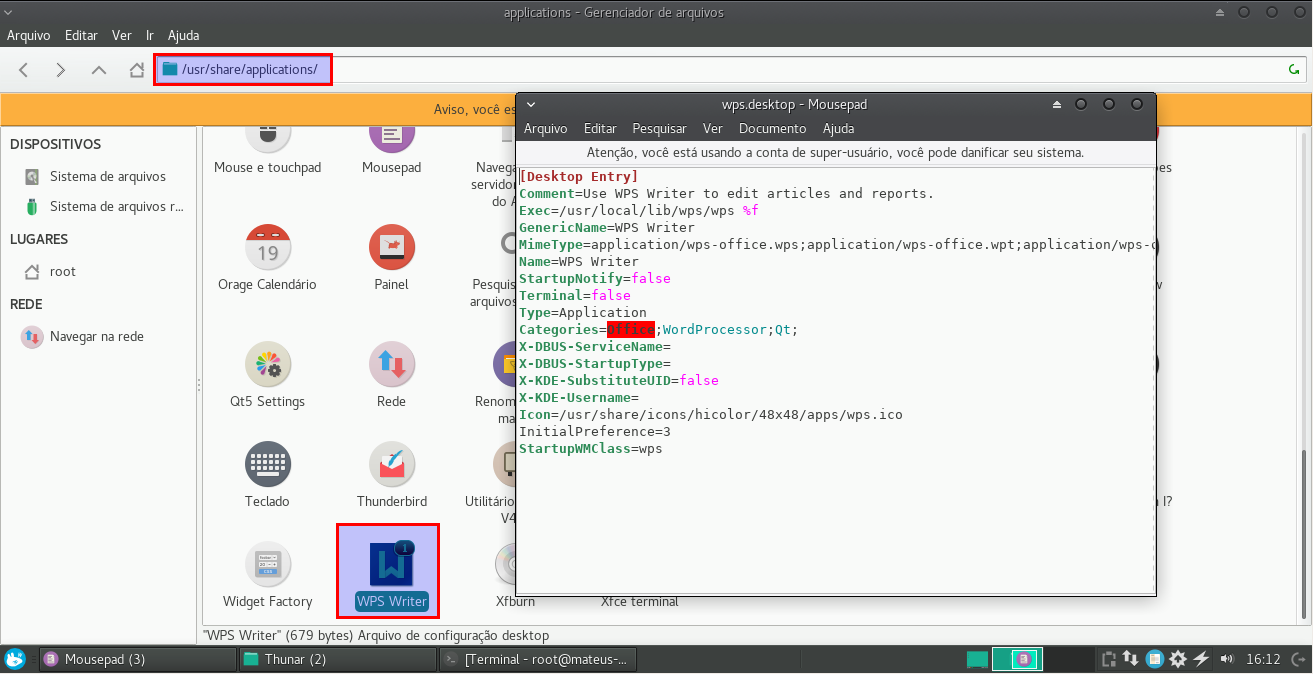
Basta você repetir esse mesmo passo para criar os ícones do WPP e do ET.
Para o ET, crie um arquivo et.desktop e cole o seguinte conteúdo:
[Desktop Entry]
Comment=Use WPS Spreadsheets to analyze manage data.
Exec=/usr/local/lib/wps/et %f
GenericName=WPS Spreadsheets
MimeType=application/wps-office.et;application/wps-office.ett;application/wps-office.xls;application/wps-office.xlt;application/vnd.ms-excel;application/msexcel;application/x-msexcel;application/wps-office.xlsx;application/wps-office.xltx;
Name=WPS Spreadsheets
StartupNotify=false
Terminal=false
Type=Application
Categories=Office;Spreadsheet;Qt;
X-DBUS-ServiceName=
X-DBUS-StartupType=
X-KDE-SubstituteUID=false
X-KDE-Username=
Icon=/usr/share/icons/hicolor/48×48/apps/et.ico
InitialPreference=3
StartupWMClass=et
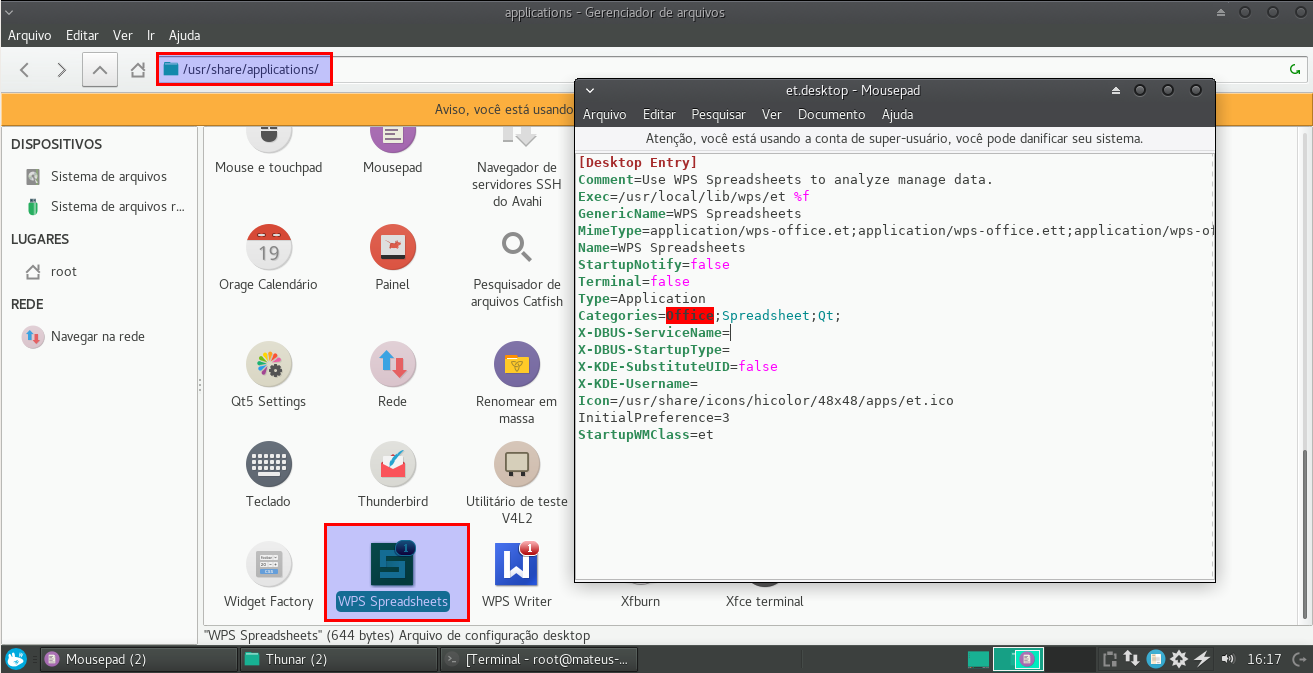
Para o WPP, crie um arquivo wpp.desktop e cole o seguinte conteúdo:
[Desktop Entry]
Comment=Use WPS Presentation to edit and play presentations.
Exec=/usr/local/lib/wps/wpp %f
GenericName=WPS Presentation
MimeType=application/wps-office.dps;application/wps-office.dpt;application/wps-office.ppt;application/wps-office.pot;application/vnd.ms-powerpoint;application/vnd.mspowerpoint;application/mspowerpoint;application/powerpoint;application/x-mspowerpoint;application/wps-office.pptx;application/wps-office.potx;
Name=WPS Presentation
StartupNotify=false
Terminal=false
Type=Application
Categories=Office;Presentation;Qt;
X-DBUS-ServiceName=
X-DBUS-StartupType=
X-KDE-SubstituteUID=false
X-KDE-Username=
Icon=/usr/share/icons/hicolor/48×48/apps/wpp.ico
InitialPreference=3
StartupWMClass=wpp
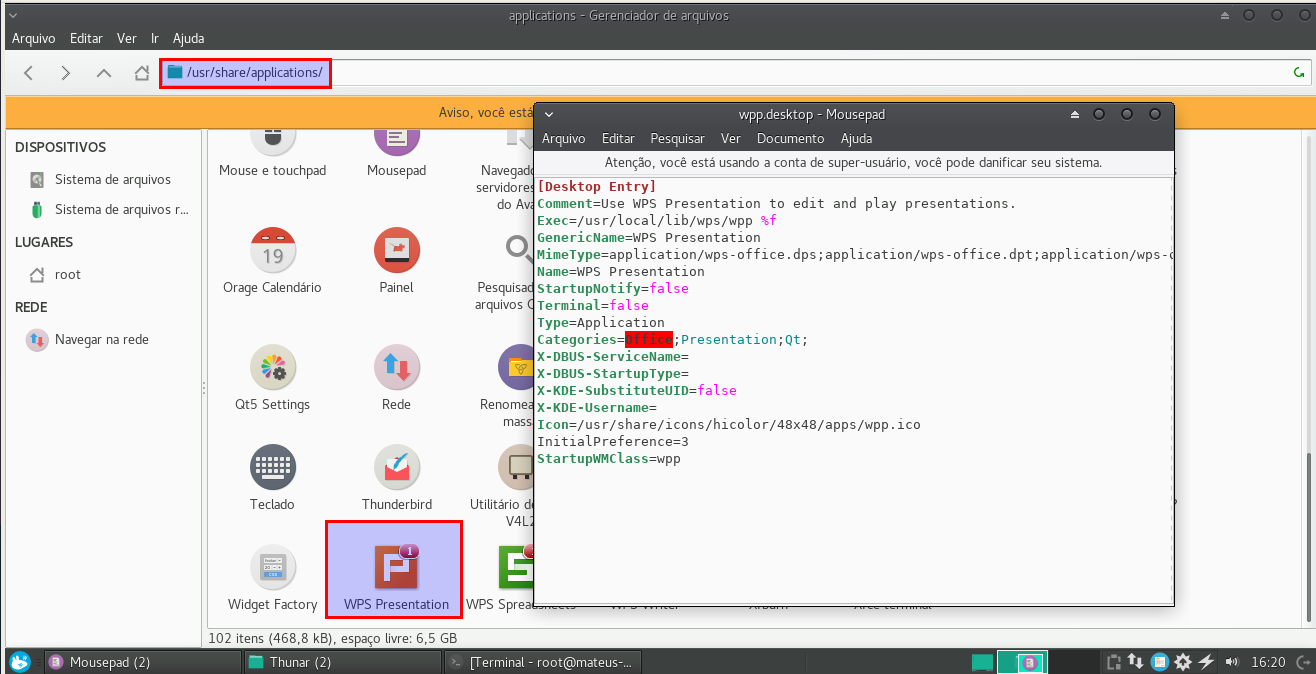
Veja o resultado olhando pelo menu principal:
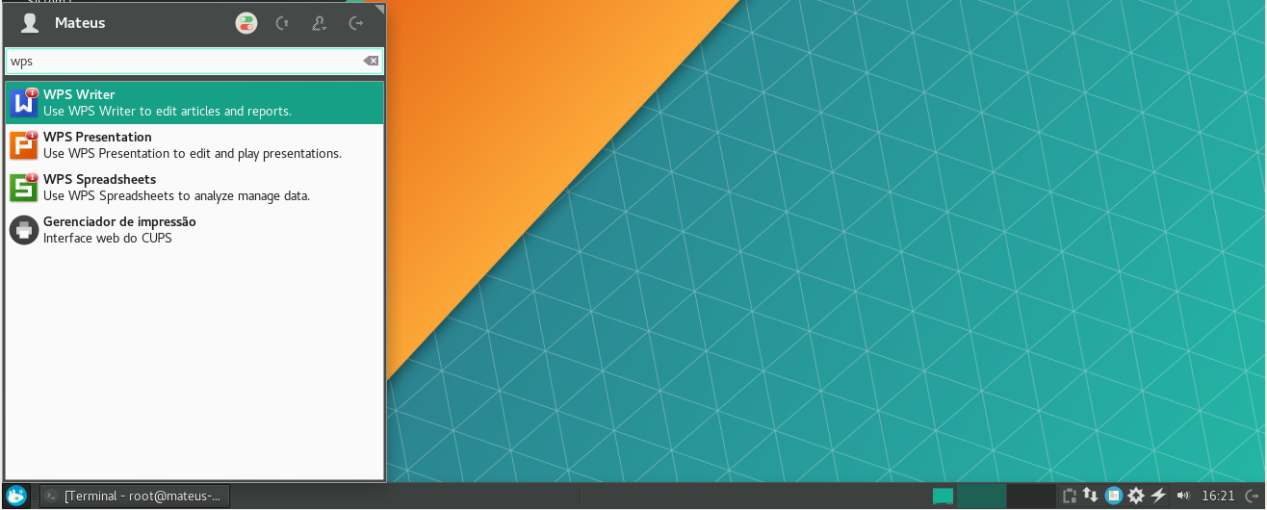
Se você quiser traduzir o WPS Office e arrumar o corretor ortográfico, veja este artigo que eu fiz a respeito.
Bom pessoal, este foi o artigo de hoje, espero que tenha ajudado!
Obrigado e até a próxima!
Se tiver alguma dúvida ou sugestão de conteúdo, por favor, comente!