Como instalar e utilizar o Shutter no Linux
Uma dificuldade que eu estava enfrentando era encontrar uma ferramenta similar ao Snipping Tool do Windows para agilizar o desenvolvimento dos meus artigos e dicas.
Eu particularmente estava a procura de uma ferramenta que me permitisse tirar um Print Screen somente da parte desejada, e logo após já pudesse editar para copiar para o WPS Office.
Até tentei instalar o Deepin Screenshot no meu Ubuntu 17.10, porque achei ele muito bom, mas estava dando muita quebra de pacotes.
Foi ai que eu encontrei o Shutter e resolvi testar ele. E nessa dica de hoje vou ensinar o que é o Shutter, e como instalar e utilizar o Shutter no Linux.
O que é o Shutter?
O Shutter é um software praticamente igual ao Snipping Tool do Windows, porém, muito melhor. Você pode tirar Print Screens do tamanho que desejar e editar na hora para copiar para seu artigo. Isso agiliza muito o desenvolvimento de trabalhos.
Como instalar o Shutter?
O Shutter está disponível praticamente em todos os repositórios.
No Ubuntu apenas utilizei o comando:
$ apt-get install shutter -y
Caso você não o encontre no repositório da sua distro, você pode baixar o Source Code aqui.
Clique aqui, e veja como compilar um programa a partir de um Source Code.
Como utilizar o Shutter?
Assim que você abrir o Shutter, irá se deparar com a seguinte tela:
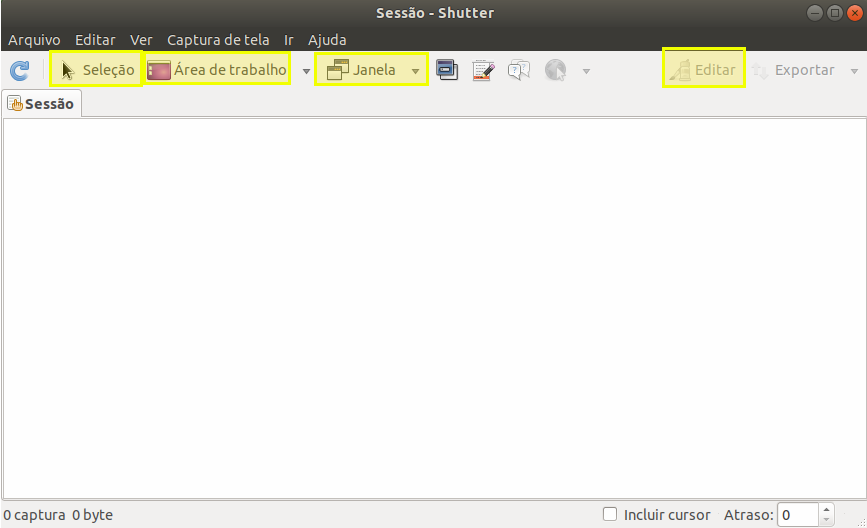
Começando da esquerda para a direita:
Seleção: Se você clicar nesta opção, o Shutter entrará no modo de Seleção para você selecionar uma parte da sua tela e efetuar o Print Screen.
Área de trabalho: Esta opção tira um Print Screen de toda a área de trabalho.
Janela: Com esta opção é possível selecionar qual janela você quer. Imagine que estamos com um terminal aberto e queremos tirar um Print Screen somente dela. Com esta opção é mais viável porque é sob medida específico para a janela que selecionamos.
Editar: Depois de tirar o Print Screen, ela irá aparecer dentro do Shutter. Basta então você clicar em editar para adicionar os efeitos como essas seleções em amarelo que eu fiz. Quando finalizar você pode salvar ou copiar diretamente para seu artigo.
Bom pessoal, essa foi a dica de hoje.
Forte Abraço, e até a próxima!
Se tiver alguma dúvida ou sugestão de conteúdo, por favor, comente!