Como instalar, personalizar e utilizar o OBS Studio
Pessoal, na dica de hoje eu trago um software que eu utilizo na gravação dos meus vídeos, para gravar a tela do computador, o OBS Studio.
Eu demorei um pouco até achar um programa bacana que suprisse as minhas necessidades e agora gostaria de compartilhar com vocês como instalar, personalizar e utilizar o OBS Studio.
Lembrando que este utilitário funciona para Linux, Windows e MacOS.
Como instalar o OBS Studio?
** **Para instalar o OBS Studio, basta acessar o site deles e seguir as instruções de instalação.
No site do OBS Studio, eles mostram como instalar via PPA no Ubuntu, mas eu acredito que irá funcionar para qualquer distribuição que tem suporte a PPA.
Neste caso, seriam somente os Debian-based. Você pode também validar se este repositório já vem pré instalado no seu Linux, como é o meu caso utilizando o Deepin. Também testei no Mint e já vem pré-instalado.
Procure pelo seguinte:
$ apt-cache search obs-studio

Se aparecer, basta rodar o comando:
$ apt-get install ffmpeg -y && apt-get install obs-studio -y
Veja que estamos instalando primeiramente o ffmpeg que é uma dependência informada no site do OBS que devemos instalar.
Caso não apareça pelo search, siga as instruções no site deles conforme a sua distribuição.
Como utilizar e personalizar o OBS-Studio?
Assim que você abrir o OBS Studio, irá se deparar com a seguinte tela:
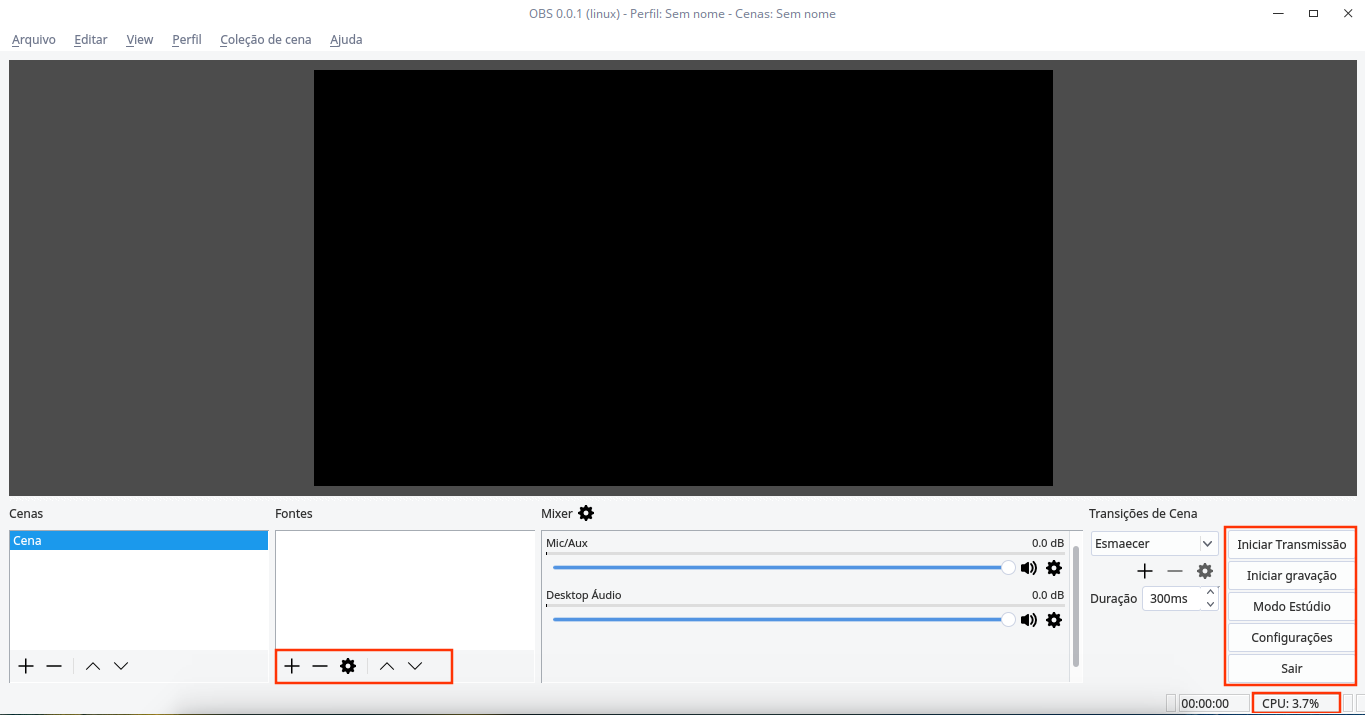
Não se preocupe, não vai aparecer a sua tela, webcam, etc. Este programa trabalha de uma forma que você precisa adicionar os recursos que você quer que apareçam no vídeo. Ex: Webcam, Microfone Externo, Tela do PC.
Eu grifei em vermelho alguns pontos interessantes:
- No lado direito temos os menus de configurações. Lá você pode alterar o frame rate, resolução, etc. Lembrando que tudo vai aumentar o uso da sua CPU, que aparece no canto inferior direito da tela. Ela está baixa porque não estamos gravando, mas logo sobe para 20/30% de utilização quando iniciado a gravação.
- No lado esquerdo é onde podemos adicionar os recursos para personalizar o ambiente.
Para adicionar os recursos, basta clicar no sinal de “+” no menu de fontes e selecionar o que deseja:
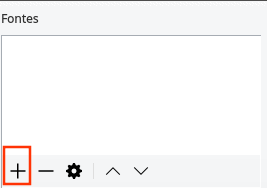
Uma tela como essa será aberta:
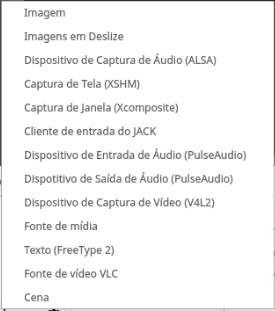
Para adicionar a gravação da sua tela, selecione Captura de Tela (XSHM).
Para gravar a sua voz com o microfone, selecione Dispositivo de Entrada de Áudio (PulseAudio).
Obs.: Se você usa um microfone externo, terá de deixar ele como padrão nas configurações de áudio. Se não souber como, instale o pavucontrol e altere.
Para adicionar sua webcam, selecione Dispositivo de Captura de Vídeo (V4L2).
Para gravar o som do sistema, selecione Dispositivo de Saída de Áudio (PulseAudio).
No final o resultado será mais ou menos assim:
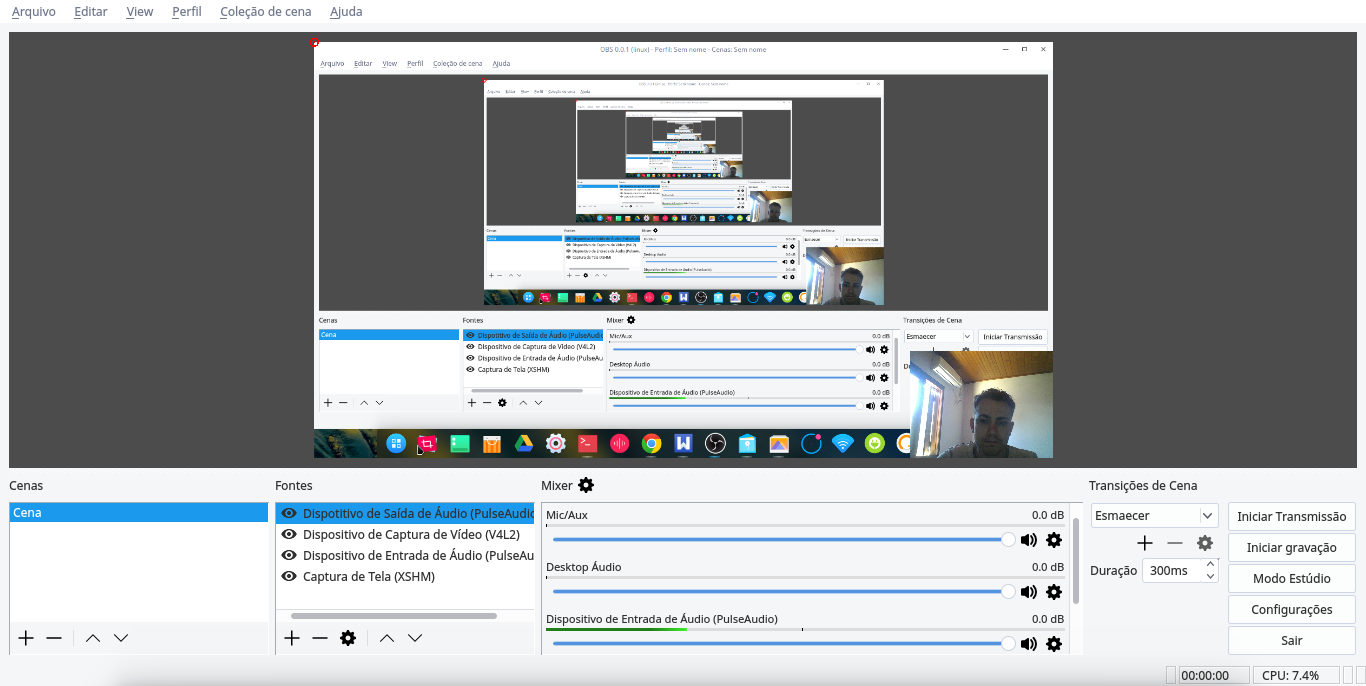
Basta então iniciar a gravação no menu lateral direito.
Por default, ele irá armazenar o vídeo no /home do usuário logado. Você pode alterar a pasta padrão nas configurações.
Essa foi a dica de hoje galera, abraço!
Se tiver alguma dúvida ou sugestão de conteúdo, por favor, comente!